Имитация развевающегося флага

Имитация развевающегося флага
с помощью модуля CLOTH в Maya 3.0
Имитация развевающегося флага

Имитация развевающегося флага
с помощью модуля CLOTH в Maya 3.0
Уроки по иммитации развевающейся
ткани или флага достаточно часто встречаются в Интернете. Но попыток сделать
это с помощью модуля
Cloth
нам еще не встречалось. Поэтому мы
хотели бы поделиться своим опытом, полученным при изучении сцен из примеров
к модулю
Cloth
еще в
Maya 2.0
. Хотя сцена с развевающимся
флагом входила в комплект поставки
Maya
, описания того как сделать
эту сцену нам не встречалось.
Итак, приступим.
Шаг 1
.
Создайте новую сцену, а лучше всего проект под любым названием. Например:
flag
.
Убедитесь, что модуль
Cloth
у Вас подгружен. Для этого откройте
окно
Window > Settings/Preferences > Plug-In Manager
и проверьте
включен ли
plug-in CpClothPlugin.mll
. Если нет, то включите его.
Шаг 2.
Создайте
Polygonal Plane
с параметрами:
Width - 7
Height - 14
Subdiv.Width - 5
Subdiv.Height - 10
Переместите его на 7 единиц по оси Y и на 9 единиц по оси Z, также поверните
на –90 градусов по оси X. Переименуйте в "
windSourse
".
Создайте
Polygonal Cylinder
с параметрами:
Radius - 0.1
Height - 12
Остальные параметры по умолчанию. Также переместите его на 6 единиц по оси Y
и на 5 единиц по оси Z. Переименуйте во "
flagshtok
".
Создайте 4 кривые с
Curve Degree - 1 Linear
, так чтобы они пересекались
в конечных и начальных точках (согласно требованиям модуля
Cloth
)
и описывали прямоугольник с вершинами в точках:
1 вершина -
(0, 11, 4.5)
2 вершина -
(0, 11, -9)
3 вершина -
(0, 5, -9)
4 вершина -
(0, 5, 4.5)
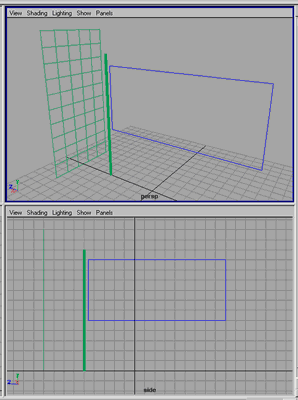
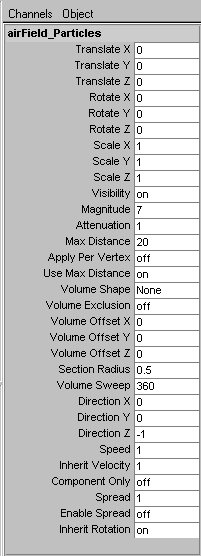
|
|
Выделите
turbulenceField1
и измените следующие параметры в
Channel Box
:
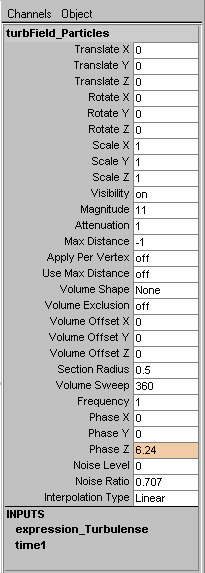
|
|
Щелкните в
Channel
Box
на поле атрибута
Phaze Z
ПрКм и во всплывающем меню
выберите
Expressions
, в появивщемся окне
Expression Editor
наберите следующее:
turbulenceField1.phaseZ = time;
Нажмите кнопку
Create
и закройте окно
Expression Editor
.
Переименуйте
turbulenceField1
в
turbField_Particles
.
Проиграйте анимацию, частицы
particleWind
должны двигаться хаотично,
ускоряться и исчезать при достижении по оси Z координаты –5.
Шаг 5.
Щелкните Левой Кнопкой Мыши (ЛКМ) в любом окне видов для отмены выделения. Создайте
непривязанное к чему-либо
radialField (Dynamics > Fields > Radial)
.
Измените в
Channel Box
следующие параметры:
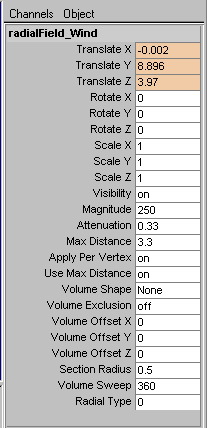
|
|
Переименуйте
radialField1
в "
radialField_Wind
". Теперь необходимо выполнить несколько связей.
Мы предпочитаем использовать для этого
Hypershade
и его
Work
Area
. Но можно настроить связи и не прибегая к его помощи.
Во-первых вызовите окно
Connection Editor (Window > General Editors
> Connection Editor)
.
Во-вторых вызовите окно
Outliner (Window > Outliner)
и в меню
Display
включите
Shapes
. В поле
Outliner
найдите и выделите
particleWindShape
. Перейдите в окно
Connection
Editor
и нажмите кнопку
Reload Left
. Затем в
Outliner
выберите
radialField_Wind
, перейдите опять в окно
Connection
Editor
и нажмите кнопку
Reload Right
. В меню
Left
Side Filters
окна
Connection Editor
включите
Show
Hidden
и затем аналогично в меню
Right Side Filters
окна
Connection Editor
включите
Show Hidden
. Теперь вы
готовы для установки связей. В левом поле
Connection Editor
найдите
и выделите параметр
Centroid
, затем найдите и выделите в правом
окне параметр
Translate
. Таким образом Вы установили связь между
параметрами:
particleWindShape.centroid > radialFieldWind.translate
Аналогично создайте связи:
particleWindShape.cachedWorldCentroid >
> radialFieldWind.ownerCentroid
particleWindShape.cachedWorldPosition >
> radialFieldWind.ownerPosData
particleWindShape.cachedWorldVelocity >
> radialFieldWind.ownerVelData
particleWindShape.auxiliariesOwned >
> radialFieldWind.owner
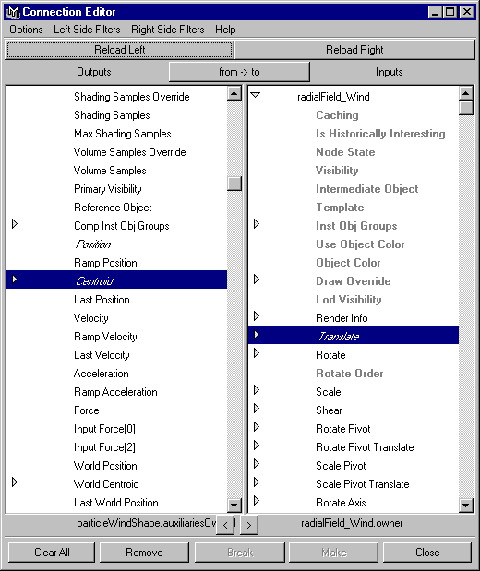

|
|
Затем в разделе
OUTPUTS
> cpStitcher
измените параметр:
Base Resolution - 150
В разделе
OUTPUTS > cpSolver
измените параметры:
Start Frame - 0
Frame Samples - 1
Relax Frame Length - 0
Шаг 7.
Выделите созданный модулем
меш
cloth1
. В любом окне видов нажмите ПрКМ и удерживая ее из
Pop-up
меню выберите
Vertex
, выделите 2 верхние
и 2 нижние, ближайшие к
flagshtok
вершины, затем, удерживая клавишу
"
Shift
", выделите сам
flagshtok
и выберите
Cloth
> Constrains > Transform
. Данная операция создаст эффект привязки
флага к флагштоку. Проиграйте анимацию. Вы должны видеть как
cloth1
спадает вниз и повисает на флагштоке.
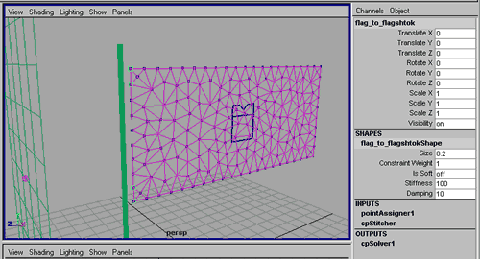
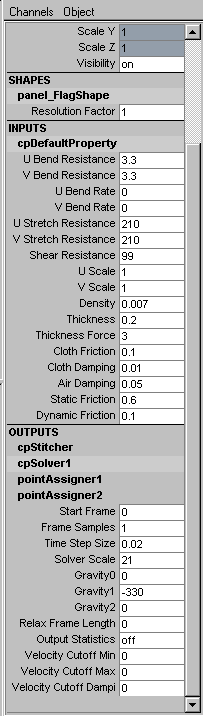
|
|
Послесловие.
Наиболее трудоемкой окажется именно удачная настройка этих двух параметров.
Так же попробуйте изменить длину и ширину флага.
А теперь запаситесь терпением и вперед.