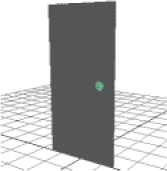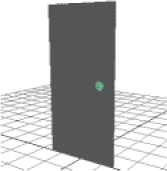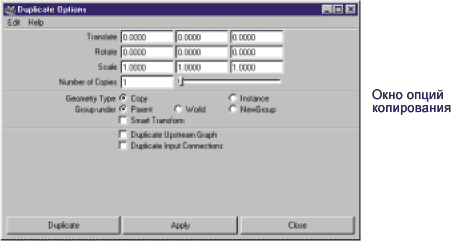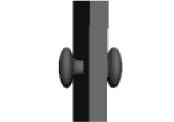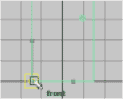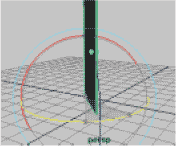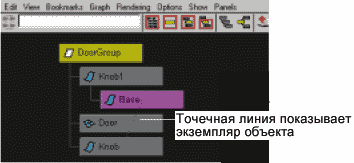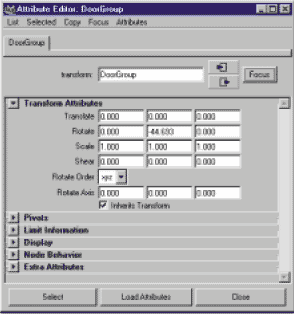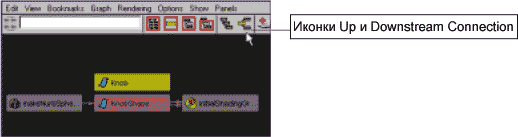Позиционирование
объектов
Выполнив следующие шаги,
Вы увидите, как можно очень точно позиционировать на двери дверную ручку.
Позиционирование дверной
ручки.
-
Выберите
Display>Show>Show
Last Hidden
- мы снова хотим видеть в нашей сцене дверь.
Display>Show
подменю - вещь, полярно противоположная
Display>Hide
меню.
-
Выделите дверную ручку.
Когда Вы выбираете объект Knob, Maya таже выбирает объект Base, так как Base
- потомок Knob.
-
Выполните масштабирование
ручки, чтобы ее размеры были пропорциональны размерам двери. Заметьте, что
применяемые трансформации относятся как к объекту Knob, так и к объекту Base.
-
Переместите Knob вперед
и вверх, к краю двери, как показано на следующем рисунке. Вы можете даже немного
погрузить основание ручки в поверхность двери, чтобы ручка выглядела прикрепленной.
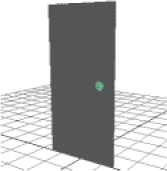
Дупликация (duplication)
и создание ссылочной копии(instancing)
Здесь Вы познакомитесь
с довольно часто используемой операцией дупликации, и каким образом указать,
что и как нужно копировать.
Заканчиваем создание двери
-
Выделяем Knob и выбираем
Edit>Duplicate
. Появится окошко с опциями дублирования Maya.
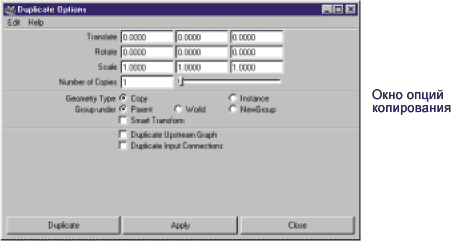
Параметры в окне опций дублирования (Duplicate Options window), так же, как
и параметры в других окнах опций, относятся к атрибутам объекта и могут быть
в последствии отредактированы.
СОВЕТ
Любые изменения, которые
Вы вносите в окне опций, сразу же вступают в силу. Вы можете установить первоначальные
параметры, выбрав Reset Settings из меню Edit окна опций.
-
В нашем случае, тип
исходной геометрии, Copy, нужно выключить (выставить в off), а
Instance
включить (выставить в on)
Когда Вы создаете ссылочную копию, Вы в действительности не создаете копии
геометрии выделенного объекта. Вместо этого Maya еще раз отображает исходную
геометрию так, чтобы Вы могли преобразовывать ее отдельно.
Cсылочная копия потребляет меньше системной памяти, чем настоящая копия. Единственное
связонное с применением ссылочных копий неудобство - то, что Вы не сможете
изменить компоненты копии, такие, например, как control vertices, так, чтобы
они отличались от компонентов оригинала.
-
Щелкните на кнопке
Duplicate
в окне опций. Maya создаст дубликат под именем Knob1.
-
Выделите
Knob1
,
выставьте значение поля
Rotate X
в -
180
и переместите на противоположную
часть двери. Теперь у Вас есть настоящая дверь - с ручками с обеих сторон.
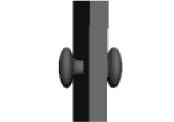
Работа с опорными точками.
Сделайте так, чтобы
дверь можно было открывать и закрывать
Предположим, Вы хотите,
чтобы Ваша дверь могла открываться, как на петлях. Самый простой способ сделать
это - указать точки, относительно которых будет поворачиваться дверь. Такие
точки называются опорными точками (pivot). Именно с опорными точсками Вы будете
учиться работать в этой части урока.
-
Удерживая клавишу Shift,
щелкните мышью на объектах Knob, Door и Knob1 - так Вы выделите их все.
-
В главном окне Maya
Выберите
Edit>Group
. Таким образом Вы сгруппируете эти объекты.
Группировка - еще один способ как-либо воздействовать на несколько объектов
одновременно. Сейчас все наши три объекта объединены в группу. Это значит,
что, когда Вы будете производить над группой какие-то действия, все они будут
производиться над каждым членом группы.
-
Переименуйте группу
group1
в
DoorGroup
.
-
Выделите
DoorGroup
(если Вам не удалось сделать это, воспользуйтесь Outliner), и нажмите клавишу
Insert
, чтобы Maya показала Вам группы опорных точек.
Нажатие Insert позволяет Вам редактировать позицию пивота - the point Maya
использует в качестве базиса для всех преобразований.
-
На виде спереди, переместите
pivot point в левый угол двери, как показано на рисунке.
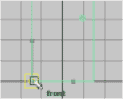
Левая часть двери - вполне логичное место для размещения петель, поэтому Вам
нужно совместить ось Y точки пивота с краем двери. Совмещение оси X в данном
случае не важно, но ось совмещается с нижней кромкой двери по умолчанию.
-
Снова нажмите
Insert
,
чтобы закрепить позицию точки привязки.
-
Выберите инструмент
Rotate
.
-
На виде в перспективе
щелкните на
зеленом указателе оси Y
. (Как только Выделите ее, она станет
желтой) и потаскайте вправо - влево. Не правда ли, похоже на то, что дверь
с ручкой вращаются на петлях.
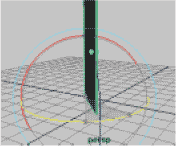
Использование редактора
для выбора узлов и подгонки атрибутов
В этой части урока, Вы
познакомитесь с редактором Hypergraph, редактором атрибутов (Attribute editor),
и с концепцией узлов (nodes).
Изучаем сцену.
-
На любой панели видов,
выберите
Panels>Panel>Hypergraph
.
Hypergraph - это редактор сцен. Он немного похож на Outliner, только более
мощный. Как и все редакторы, он может открываться в отдельном окне (из меню
window), но чаще всего более удобно открывать его на панели вида.
-
Укрупняем план (Dolly
in) (перемещаем мышь, придерживая Alt и левую и среднюю клавиши) и перемещаем
редактор (Track) до тех пор, пока Hypergraph не станет похож на следующую
картинку.
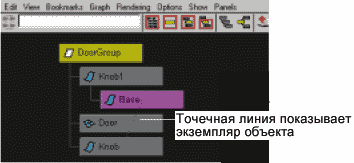
Как и Outliner, Hypergraph предоставляет иерархию объектов сцены. В нашей
сцене Вы можете заметить и еще кое что - пунктирную линию между объектами
Knob1 и Base. Это значит, что Knob1 - ссылочная копия.
-
Чтобы увидеть отношения
между объектами и атрибутами, щелкните на группе Doorgroup, и выберите
Window>Attribute
Editor
.
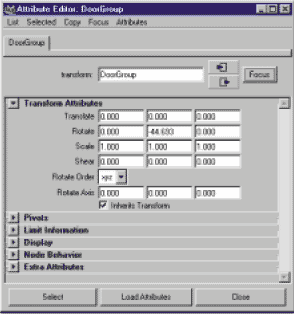
Attribute Editor выводит на экран все атрибуты, которые относятся к выбранному
объекту или к группе объектов. Пользуйтесь этим редактором для того, чтобы
проверить текущее состояние атрибутов, или дя того, чтобы изменить их (особенно
редактор полезен при работе с атрибутами, которые не отображаются в Channel
Box(например, атрибут Shear, который наклоняет объект )).
-
В Hypergraph щелкните
на прямоугольнике, соответствующем объекту Knob, чтобы выделить объект. Сразу
же в Attribute Editor отобразятся атрибуты объекта Knob.
Атрибуты объекта Knob сгруппированы в несколько групп, каждая из которых находится
на отдельной вкладке. Каждая вкладка, и, соответственно, группа, представляет
собой узел (node), то есть несколько связанных между собой атрибутов.

Первая вкладка, Knob, содержит атрибуты, описывающие трансформацию объекта
Knob. Это - узел трансформации (transform node).
-
В Hypergraph щелкните
по иконке
Up and Downstream Connections
- Maya покажет Вам отношения
между узлами объекта Knob.
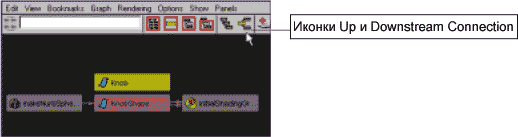
Hypergraph выводит на экран граф зависимостей (dependency graph). На нем показаны
потоки зависимостей данных между разными нодами. Например, стрелочка указывает
от makeNurbSphere к KnobShape. Это значит, что информация от узла makeNurbSphere,
содержащего историю построения, которая используется при создании сферы, к
узлу KnobShape, в котором содержится окончательное математическое описание
формы дверной ручки.
Maya постоянно анализирует граф зависимостей, учитывая мельчайшие изменения,
сделанные Вами в сцене, вплоть до финального рендеринга. Используя Hypergraph,
программисты, да и опытные пользователи тоже, могут исследовать граф и вносить
в него изменения, для более прямого управления. Они могут исследовать связи
между шейдерами, материалами, текстурами и светом, или соединять узлы, например,
такие, как атрибуты вращения двух орбитальных сфер.
В нашей простой сцене не так уж много связей. Когда Вы больше узнаете о рендеринге
и анимации, в особенности, анимации персонажей, Вы, несомненно, увидите гораздо
более сложные графы.
Заключение
Только что Вы закончили
первый урок, который должен был, как минимум, ознакомить Вас с интерфейсом Maya.
В последующих уроках нам больше не понадобится дверь, так что, если Вы выполнили
все, что было нужно сделать по ходу урока, можете все удалить. Для этого просто
выделите все и нажмите клавишу
Backspace
.
Следующий раздел этого
урока посвящен MEL (Maya Embedded Language, то есть встроенный язык Maya), и
дано краткое описание пользовательского интерфейса.
Для Вас это - веха, место,
куда нужно вернуться, если Вы вдруг забудете, для чего нужны определенные окна,
или какое сочетание клавиш соответствует определенной операции.