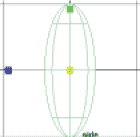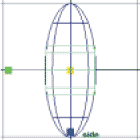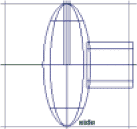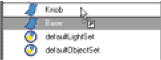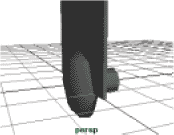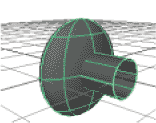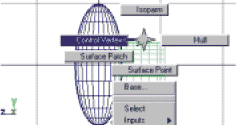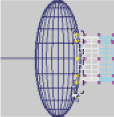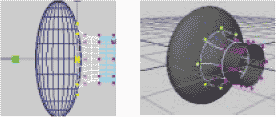Использование
Shelf и переименование объектов
Эта часть урока посвящена
использованию NURBS примитива сферы и инструмента масштабирования. Сейчас мы
создадим дверную ручку.
Создание заготовки дверной
ручки
-
Чтобы создать NURBS
примитив сферы, щелкните на иконке сферы в Shelf (на "полке").
Maya
Shelf
(полка) предназначена для обеспечения быстрого доступа к
большому количеству операций Maya. Вы можете изменять содержимое полки, группировать
наиболее часто используемые операции в группы, такие, например, как группы,
связанные с моделированием, анимированием, или рендерингом.

Сфера, которую мы создали, создана с помощью системы моделирования
NURBS
.
Вы также можете создать в Maya другие поверхности, полигоны (например, состоящий
из полигонов куб, послуживший базой для создания нашей двери) и subdivision
поверхности. Каждая из поверхностей обладает своими свойствами и служит для
определенных целей, о чем Вы узнаете немного позже.
-
На вертикальной панели,
расположенной в правой части рабочего пространства, и называемой
Channel
Box
, появится имя объекта -
nurbSphere1
. Щелкните на этой надписи
и введите новое название -
knob
(ручка).
Мы рекомендуем Вам давать объектам соответствующие имена, чтобы в последствии
не путаться. Далее мы более подробно рассмотрим Channel Box.
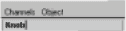
-
Щелкните на кубе, чтобы
выбрать его, и переименуйте его в
Door
.
-
На виде сбоку выберите
сферу (knob) и выберите
View>Frame Selection
, чтобы быстро отмасштабировать
ваше изображение.
Возле этого пункта меню можно видеть букву
f
- она обозначает
клавишу на клавиатуре, нажав на которую, Вы получите такой же результат, как
и при выборе View>Frame Selection. Подобные клавиши (или их сочетания)
называются горячими клавишами, или hotkey.
-
Щелкните на инструменте
Scale
и уменьшите размер сферы вдоль оси Z до примерно половины первоначальной
ширины.
Таким образом мы придаем объекту сферы слегка сплюснутую форму - похожую на
форму дверной ручки. (Остальные размеры оставте такими же, позже мы смасштабируем
всю дверную ручку в целом)
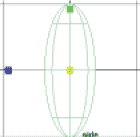
Использование Channel
Box и Outliner
В этой части урока Вы создадите
еще один NURBS примитив и ознакомитесь с Channel Box и Outliner.
Добавляем основание
дверной ручки
-
Выберите
Create>NURBS
Primitives>Cilinder
.
-
Переименуйте объект
- замените имя по умолчанию,
nurbsCilinder1
на
Base
.
-
В
Channel Box
(панель в правой части рабочего пространства), наберите в поле Rotate X (вращать
относительно оси X) значение
90
и нажмите
Enter
. Выполнив эту
процедуру, мы правильно сориентируем основание ручки по отношению к самой
ручке.
Только что Вы изменили один из атрибутов объекта. Когда Вы занимаетесь моделированием
объекта, анимируете, выполняете рендеринг, или производите над объектом какие-либо
манипуляции, Вы изменяете значения атрибутов объекта.
Channel Box отображает только ключевые атрибуты, для которых Вы можете установить
ключевые кадры анимации. Иногда эти ключевые атрибуты называются каналами
(channels).
-
На виде сбоку уменьшите
масштаб основания ручки, используя для этого центральный указатель, до тех
пор, пока размеры цилиндра не достигнут пропорций основания дверной ручки
по отношению к ручке.
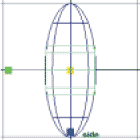
-
Переместите Основание
ручки вправо, совместив границу поверхности сферы с краем цилиндра.
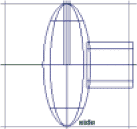
-
Чтобы полностью закончить
с дверной ручкой, выберите
Window>Outliner
, для того, чтобы установить
между сферой и цилиндром отношение предок-потомок (parent-children).
Установление таких отношений (parenting) означает, что один объект (предок)
управляет атрибутами нескольких объектов (потомков).
Outliner
показывает
все объекты сцены и визуализирует отношения между ними. Используйте Outliner
преимущественно для упорядочивания сцены, и для того, чтобы выделить объекты,
которые трудно выделить на виде.
-
В Outliner, придерживая
среднюю клавишу мыши, перетащите основание к ручке. Теперь ручка стала предком
для основания, и с этого момента Вы можете манипулировать обоими объектами
как одним.
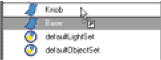
СОВЕТ
Для приобретения некоторых навыков, попробуйте выбирать в Outliner объекты,
которые соприкасаются, щелкая мышкой и удерживая Shift, которые не соприкасаются,
щелкая мышкой и удерживая Ctrl.
Улучшение представления
объектов на различных видах
В этой части урока Вы узнаете,
как можно быстро улучшить представление объектов на виде.
Облагораживание представления
дверной ручки
-
На виде в перспективе
выберите
Shading>Smooth Shade All
.
Этот режим шейдинга подходит, когда Вы хотите видеть поверхности Ваших объектов.
По умолчанию Maya работает в режиме сетки (wireframe), так как в режиме сглаженного
затенения (Smooth Shading) слегка снижается скорость работы с объектами.
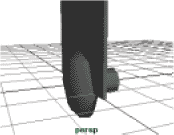
-
Выделите объект
Door
и выберите
Display>Hide>Hide Selection
. Этим мы убрали с вида
дверь, и теперь можем полностью сконцентрироваться на дверной ручке.
В этой сцене дверь будет только отвлекать внимание. Когда Вы начнете создавать
свои, более сложные сцены, скрытие некоторых объектов поможет Вам лучше сфокусироваться
на одной задаче.
-
Выделите объект
Knob
и выберите
Display>NURBS smoothness>Fine
. Дверная ручка после
этого будет представлена с большей точностью, детализацией.
Эта операция работает для отдельных объектов и применима, когда Вы хотите
получить изображение, хотя бы немного напоминающее то, что получится в результате
рендеринга. Имейте в виду, что NURBS smoothness абсолютно не влияет на рендеринг,
и применяется только для улучшения качества представления на виде.
Если Вы посмотрите на изображение с разных сторон, то, несомненно, заметите,
что сопряжение поверхностей цилиндра и сферы очень резкое, неестественное.
Мы исправим это, предприняв следующие шаги.
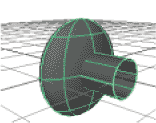
-
Выделите объект
Base
и щелкните на указателе
makeNurbCylinde1
внизу
Channel Box
.
-
Измените значение поля
Spansс 1
на
2
и нажмите Enter.
Увеличив значение Spans на более высокое, Вы увеличили количество кривых,
образующих поверхность цилиндра. Зачем это нужно, Вы сейчас узнаете.
Очень важно то, что Maya позволяет Вам изменять эти атрибуты, связанные с
созданием объекта. Эти атрибуты, и другие, используемые при конструировании
объекта, называются construction history (история создания).
Выбор и преобразование
компонентов.
С помощью следующих шагов
будет продемонстрировано, как пользоваться marking menus для того, чтобы быстро
выбирать компоненты объекта и выполнять их преобразование.
Создание реалистически выглядящей дверной ручки
-
На виде сбоку щелкните
правой кнопкой мыши на Base из меню, которое появится,
Control Vertex
.
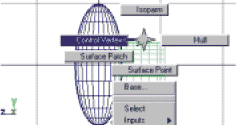
Это меню называется marking menu, еще одно традиционное средство Maya, применяющееся
для ускорения доступа к действиям и инструментам. Содержимое этого меню зависит
от того, какой объект в данный момент является выделенным. В нашем случае
пункты меню относятся к опциям геометрии компонентов NURBS объекта.
Компонентами
являются точки и элементы, которые все связывают воедино.
Например, контрольные вершины (control vertices (CV)) - это точки, определяющие
форму NURBS кривой, а вершины - это точки, которые образуют вершины полигонов.
-
Выделите область, охватывая
контрольные вершины на границе пересечения сферы и цилиндра. (выделенная область
может также называться marquee, или marquee-select).
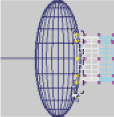
-
Отмасштабируйте контрольные
вершины таким образом, чтобы внешний край объекта Base соприкоснулся с внутренним
краем объекта Knob. Руководствуйтесь нижеприведенными рисунками .
На виде в перспективе видно, насколько естественнее стало выглядеть сопряжение
поверхностей.
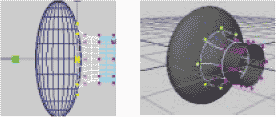
Одна из компонентов удачного преобразования, которое мы только что выполнили
- это увеличение количества образующих поверхность кривых. Если Вы помните,
мы поменяли в Channel Box параметр
Spans
на
2
. Чем больше кривых,
тем тем точнее и сглаженнее будет выглядеть объект. Чтобы получить наилучшие
результаты, не забудьте, что количество кривых нужно увеличивать ПЕРЕД тем,
как Вы будете производить манипуляции с индивидуальными компонентами NURBS
объекта.
-
Чтобы выйти из режима
показа компонентов и вернуться в режим выделения объекта, снова щелкните на
объекте Base правой кнопкой мыши и выберите
Select
из marking menu.