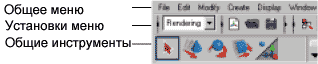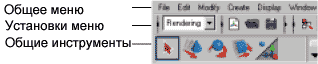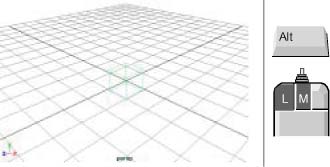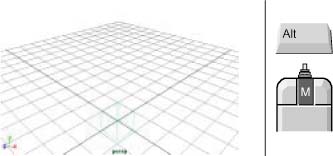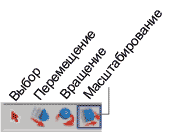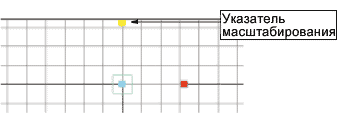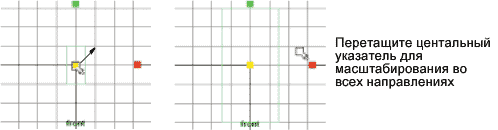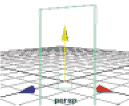Основные положения
На этом уроке Вы познакомитесь
с основами Maya. Следующие уроки построены таким образом, что для их изучения
Вы уже должны будете иметь некоторые знания о пользовательском интерфейсе Maya,
уметь ориентироваться среди множества окон и пользоваться предоставляемым редактором,
не говоря уже о знакомстве с такими элементами, как меню, быстрые ссылки, marking
menus.
Если Вы уже неплохо знакомы
с Maya, то можете пропустить этот урок, но все таки лучше будет, если Вы прочтете
его и освежите свои знания, ведь повторение - мать учения. С другой стороны,
возможно, с тех пор, как Вы последний раз пользовались этой программой, в интерфейс
внесены некоторые изменения, и нелишним будет с ними ознакомиться.
В этом туториале Вы узнаете:
-
С чего начать
-
Как пользоваться примитивами
Maya и инструментами камеры
-
Как пользоваться инструментами
преобразования
-
Как использовать Shelf
и renaming объекты
-
Как использовать Channel
Box и Outliner
-
Как оптимизировать вид
объекта в окне просмотра
-
Как выбирать и преобразовывать
компоненты
-
Как позиционировать
объекты
-
Duplicating и instancing
-
Что такое опорными точками
и как их нужно использовать
-
Как пользоваться редакторами
для выбора узловых точек и для подгонки атрибутов
Также Вы ознакомитесь со
встроенным языком Maya (Maya Embedded Language, далее - MEL) (ждите через неделю),
и прочтете краткое описание пользовательского интерфейса Maya (ждите через неделю).
Перед тем, как Вы начнете:
Для того, чтобы пользоваться этим уроком так, как задумывали авторы, Вам необходимо
будет подключить файлы сцен Maya. Чтобы инсталлировать эти файлы, перейдите
в раздел
Try Maya
CD-рома Taste of Maya.
Запуск Maya:
Дважды щелкните на иконке
Maya 3.0 Evaluation
на рабочем столе или
из
Start>Programs>Maya 3.0 Evaluation>Maya
.
В Maya:
Как только файлы туториала будут инсталлированы, разрешите текущему проекту
доступ к файлам сцен Maya. Для этого в Maya :
· Выберите
File>Progect>Set
и укажите здесь каталог, в котором Вы установили файлы сцен Maya.
· Выберите каталог
Maya_tutorial_data
и нажмите Ок
ВАЖНО!
Для того, чтобы работать с этим уроком, Вам понадобиться трехкнопочная мышь.
Итак, начнем
-
Выберите
Start>Programs>Maya
3.0 Evaluation>Maya
.
-
Внимательно ознакомьтесь
с верхней левой частью главного окна. Там расположено все то, чем Вам придется
наиболее часто пользоваться.
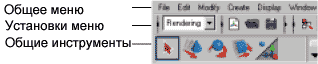
-
common menus (начиная
с File и заканчивая Window) в самой верхней части окна содержат пункты, которые
являются общими для всех операций в Maya.
-
Каждая из настроек меню
(menu sets) соответствует одному из программных модулей Maya - Animation,
Modeling, Dynamix или Rendering. Вы можете переключаться между различными
menu sets просто выбирая нужную из выпадающего меню. Меню, соответствующие
определенной menu set, отображаются около общего меню.
-
Наиболее часто используемые
инструменты (Common tools, или, как их иногда называют, Mini Bar) расположены
просто под menu sets. Вы будете использовать эти инструменты для того, что
выделять, перемещать, вращать и масштабировать объекты.
-
Выберите
Window>Settings/Preferences>
Preferences
.
Maya предоставляет для Вашего удобства огромное количество настраиваемых параметров,
с помощью которых Вы можете "подогнать" под свои нужды каждый сеанс работы
с Maya. Например, Вам может понадобиться отменить несколько последних действий.
Вы можете определить, сколько таких отмен будет запоминать Maya (это мы сделаем
в нашем туториале, но чуть позже), и этот параметр будет использоваться в
последствии каждый раз, когда Вы запустите Maya.
-
В списке категорий слева,
выберите
Undo
(внизу списка) и установите для параметра
Queue
значение
Infinite
(бесконечное количество). Это значит, что Вы сможете
вернуться назад на неограниченное количество шагов. Используйте для этого
пункт меню
Edit>Undo
.
Наше первое построение
В этом уроке Вы построите
дверь, используя для этого примитивы. Вы научитесь пользоваться инструментами
преобразования , предоставляемыми Maya, а также научитесь настраивать положение
камеры с помощью клавиш мыши и научитесь пользоваться некоторыми редакторами
и окнами.
Использование примитивов
Maya и инструментов камеры
Maya предоставляет пользователю
примитивы NURBS (Non Uniform Rational B-Splines) и полигональные примитивы.
Эти примитивные формы - кубы, сферы, цилиндры, торы - могут быть использованы
в качестве "заготовок", которые потом с помощью инструментов Maya могут приобрести
необходимую форму. Дверь, которую Вы будете строить в этом туториале, Вы начнете
строить из самого примитивного объекта - куба.
Создайте дверь из полигонального
примитива - куба.
-
Выберите
Create>Polygon
Primitives>Cube
.
Вы увидите, что на экране появится куб. Он появится в окне 3D сцены. Это окно
часто также называют рабочим пространством (workspace), панелью (panel), и
иногда - вид камеры (camera view).
-
Укрупняем
план
(Dolly in): придерживая клавишу Alt, перемещаем мышь вправо, нажимая при этом
левую (LMB) и среднюю (MMB) клавиши мыши. С помощью этой процедуры (далее
- доллинг )мы перемещаем виртуальную камеру в виртуальном пространстве ближе
к объекту, то есть укрупняем план.
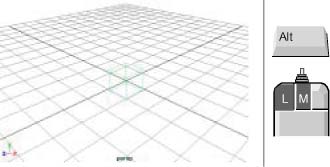
-
Перемещаем
вид
вниз (Track down): для этого, придерживая клавишу Alt, перемещаем мышь вниз,
нажимая при этом среднюю клавишу мыши. С помощью трекинга мы перемещаем вид
сцены вниз, вверх, влево, вправо. Сейчас мы переместили вид вниз, чтобы, когда
мы закончим работать с дверью, ее было хорошо видно.
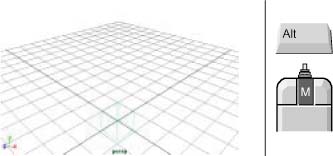
-
Вращаем
камеру
(Tumble down): для этого, придерживая клавишу Alt, перемещаем мышь вверх,
нажимая при этом левую клавишу мыши. Эта процедура вращает камеру вокруг центра
интереса. Ведь намного проще работать с кубом, когда камера находится примерно
на одном с ним уровне, а не гораздо выше.

-
Выберите
Panels>Layouts>Four
из полосы меню на виде.
Вы можете разделить рабочее пространство на несколько панелей видов. Эти виды
- в перспективе, сбоку, спереди, сверху - являются общими слоями. (виды сверху,
сбоку, и спереди называются ортографическими видами)
Запомните:
-
Доллинг и трекинг можно
применять ко всем видам, а
Tumble
- только к виду в перспективе.
-
Эти и другие инструменты
камеры доступны также из меню
View>Camera Tools
на каждом виде.
-
Чтобы раскрыть один
вид на все рабочее пространство, щелкните на нем мышкой, потом отпустите мышь
и нажмите пробел. Чтобы вернуть четырехоконное представление, снова нажмите
на пробел.
Использование инструментов
трансформации
Далее Вы познакомитесь
с инструментами преобразования Maya, а также как можно наиболее эффективно трансформировать
объект разными способами.
Масштабирование куба
-
Щелкните на иконке инструмента
Scale (масштаб) на панели наиболее часто используемых инструментов в левой
верхней части главного окна Maya.
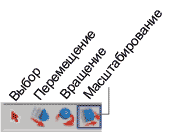
Название инструмента и короткая подсказка показываются в строке помощи (
Help
Line
) внизу главного окна Maya. Это - одна из уже ставших стандартом традиций
Maya.
СОВЕТ
Для того, чтобы прочесть
информацию об инструменте, просто подведите к иконке мышь, не нажимая на ее
кнопки.
-
На виде спереди щелкните
на верхнем квадрате на рукоятке инструмента
Scale
. Если рукоятка не
отображается, щелкните на кубе.
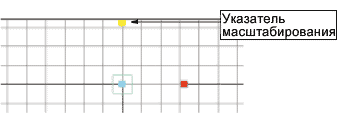
Инструменты трансформации Maya имеют указатели для манипулирования, соответствующие
осям XYZ. С помощью этих указателей Вы можете управлять направлением трансформации.
Щелкнув на указатель определенной оси, Вы запрещаете трансформацию в этом
направлении.
-
Перетащите мышкой верхний
указатель вверх до положения, когда верх куба не будет на уровне первой линии
сетки над уровнем плоскости пола.
Плоскость пола - это плоскость, образованная осями X и Z (Считается, что ось
Y - вертикальная). На виде спереди эта плоскость отображается в виде темной
горизонтальной линии, а на виде в перспективе - в виде сетки.
-
Щелкните мышкой на центральном
указателе и перетаскивайте вправо, пока верх куба не достигнет третьей линии
сетки. Перетаскивание центрального указателя масштабирует объект во всех направлениях.
При этом все пропорции, которые Вы получили на предыдущем шаге, сохраняются.
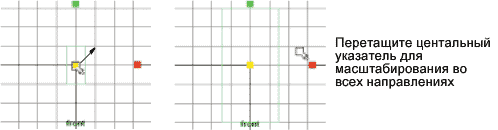
-
На виде сверху щелкните
на Нижнем указателе, и перетащите ее до положения, когда толщина куба не станет
такой, как у двери (естественно, учитывая пропорции). Посмотрите на результат
в окне вида в перспективе.
-
Щелкните на иконке инструмента
Move
. Указатели манипулирования изменяются в соответствии с выбранным
в данный момент инструментом. Если Вы не знаете, какой инструмент выбран в
данный момент, Вы можете догадаться об этом, просто посмотрев на указатели
- они своим видом могут намекнуть о возможных с помощью их действиях.
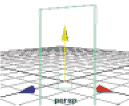
-
На виде спереди перетащите
куб за верхнюю часть до тех пор, пока низ не "станет" на плоскость пола. Теперь
у нас уже есть заготовка двери.